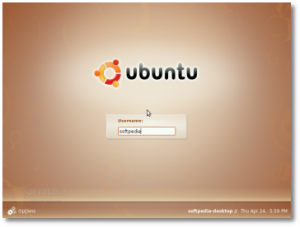- Ubah booting pertama pada CD ROM melalui BIOS.
- Waktu booting awal, akan terdapat tulisan enter to boot. Tekan Enter untuk memulainya.
- Masukkan CD install Debian pada CDROM.
- Maka akan keluar perintah [Choose your Language] yang digunakan untuk mengatur bahasa yang digunakan untuk pemrograman linux. Pilih saja bahasa English biar mudah dipahami. Itung-itung belajar buat TOEFL.
- Kemudian akan keluar [Choose your country, territory or area] untuk menentukan area atau daerah kita. Buat negara kita tercinta, pilih Other, kemudian Indonesia.
- Setelah itu kita akan mengatur Keymap to use atau bahasa yang digunakan untuk keyboard yang kita gunakan. Pake defaultnya aja. Jadi langsung tekan Enter.
- Kemudiam tunggu proses Detecting Hardware. Dan langsung diteruskan proses Scanning CDROM.
- Kemudian diteruskan dengan Loading Additional Component.
- Setelah proses loading maka komputer akan kembali meneruskan mendetecting network hardware dari komputer.
- Setelah detecting hardware network selesai maka komputer akan melakukan Configuring The Network with DHCP. Lalu kemudian keluar proses Configure the Network. Setelah selesai klik Continue. Dan apabila keluar kotak dialog laporan bahwa Network Autoconfiguration failed maka pilih perintah Do Not Configure the Network At This Time. Dan klik enter.
- Kemudian akan keluar kotak dialog yang memerintahkan kita untuk mengisikan Hostname pada komputer kita. Tuliskan hostname untuk menamai komputer kalian, ato juga sebagai root. Defaultnya debian. Setelah selesai maka klik enter.
- Setelah itu komputer akan melakukan proses Starting Up Partition.
- Dan pada Partition Disk pilih Guided-use entire disk. Proses ini biasa disebut Partitioning method.
- Pada perintah atau kotak dialog Select disk to partition terdapat informasi tentang hardisk yang terpasang pada komputer kita misalnya berapa kapasitas dan apa mereknya. Kemudian pada kotak Partitioning scheme pilih
- Pilihlah partisi reiserFS yang telah kalian buat sebelumnya. Hapus partisi tersebut dengan memilih Delete the partition. Kemudian pilih kembali partisi tersebut untuk membuat partisi baru (Create a new partition) dan tentukan ukuran dari partisinya pada kotak New Partition Size: dan klik enter.
- Pada Type for the new partition pilih Primary untuk membuat partisi utama dan Logical untuk partisi kedua atau sekunder.
- Kemudian pada Use as: pilih area atau fungsi dari partisi berada misalnya pada swaap atau /Ext3, dll.
- Kemudian klik Mount Point dan akan muncul perintah Mount point for this partition: dan pilih /home -user directories. Pada perintah ini digunakan untuk menentukan partisi menjadi home, /tmp, atau /user, dll. Berikutnya Done setting up the partition, dan akhiri dengan Finish partitioning and write changes to disk. Klik yes.
- Kemudian akan muncul proses Partitions Formating.
- Kemudian pada Select a city in your fine zone atau muncul Configure time zone dan pilih kota tempat kita berada. Pemilihan ini digunakan untuk memilih time zone daerah kita. Kalo GMT+7 pilih Jakarta dan akan muncul proses setting up the clock.
- Lalu muncul Set up users and passwords dan pada Root password yang digunakan untuk password root. Ketikkan password anda dan setelah itu ketik ulang password pada kotak perintah Re-Enter Password to Verity. Kemudian pada full name for the user: ketik nama user anda dan ketik nama user account juga pada kotak user for your account. Kemudian ketik paswordnya pada Chosee a password for new user untuk password usernya. Dan ketik passwordnya lagi pada kotak perintah Re-Enter password to verity.
- Tunggulah proses Installing the Base system yang dilakukan komputer. Setelah selesai klik enter. Pada Kernel to install pilih Linux-image_2.6-680. Lalu komputer akan melakukan proses installing Kernel dan proses Configuring apt. Pada Configure the package manager klik no dan kemudian klik continue dan pada Configuring Popularity Contest ketik yes pada Participale in the package usage survey?
- Dan komputer kemudian akan melakukan Select dan Install Software. Dan pada Software Selection pilih Dekstop environment dan Standard system pada Chosee Software to install. Lalu klik Continue. Maka komputer akan kembali pada proses Select dan Install Software.
- Pada Configuring cupsys-bsd pilih yes or no untuk menjawab do you want to set up the BSD pada Compatibility Server. GRUB (Grand Unified Bootloader) digunakan untuk memilih OS (Operating System) yang dijalankan pada saat pertama kali dinyalakan. Oleh karena itu, jawablah Yes agar bisa memilih OS yang diinginkan.
- Kemudian Install the GRUB boot loader dan pada kotak dialog install the Grub Loader on a hard disk ketik yes.
- Dan komputer akan kembali pada proses Instaling GRUB Loader kemudian finishing the instalation dan klik Continue.
- Installation complete
- Restart!!!!
- Setelah komputer hidup kembali masuk pada Terminal dan kemudian loginlah pada Root dengan mengetikka perintah SU dan tuliskan passwordnya.
- Kemudian ketikkan mount /dev/cdrom
- Lalu ketikkan apt -cdrom add -m
- Setelah itu masukkan CD2 sampai ke CD8 dan ulangi perintah tadi.
- Klik Dekstop kemudian pilih Administration dan klik & pilih Synaptic Package Manager , dan kemudian keluar kotak dialog Quick Introduction dan klik close.
- Kemudian pilih dan klik Search dan ketikkan Open Office.
- Lalu pada kotak Package klik pada icon yang akan diinstall dan pilih pilihan Mark for installation.
- Lalu pada kotak dialog Mark Additional Required Changes dan klik Mark.
- Kemudian klik apply dan muncul kotak dialog apply the following changes klik apply.
- Apabila muncul kotak information yang memerintahkan untuk memasukkan CD1 dan klik OK.
- Tunggu prosesnya lalu kemudian muncul kotak information untuk memasukkan CD maka masukkan Cdnya lalu klik OK.
- Tunggu prosesnya sampai muncul kotak dialog information lagi untuk memasukkan CD yang lain dan masukkan.









































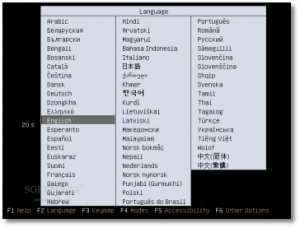
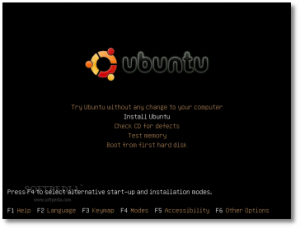
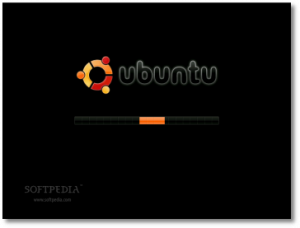
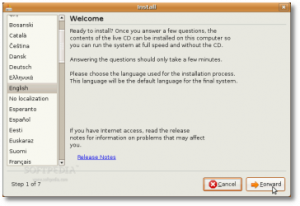 Masukkan lokasi atau daerah anda, termasuk waktu yang akan anda gunakan untuk server anda.
Masukkan lokasi atau daerah anda, termasuk waktu yang akan anda gunakan untuk server anda.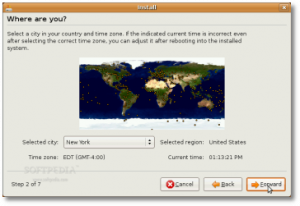 Pilih layout keyboard anda, dan coba masukkan beberapa karakter untuk mengetest apakah keyboard anda sudah benar apa belum.
Pilih layout keyboard anda, dan coba masukkan beberapa karakter untuk mengetest apakah keyboard anda sudah benar apa belum.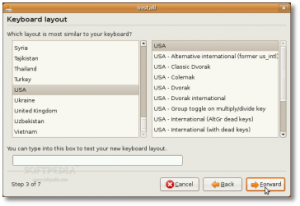 Tahap selanjutnya adalah melakukan partisi harddisk. Partisi harddisk ini sangat mudah, tetapi harus ekstra hati-hati. Karena sekali kita merubah partisi maka data yang ada di dalam akan terhapus.
Tahap selanjutnya adalah melakukan partisi harddisk. Partisi harddisk ini sangat mudah, tetapi harus ekstra hati-hati. Karena sekali kita merubah partisi maka data yang ada di dalam akan terhapus.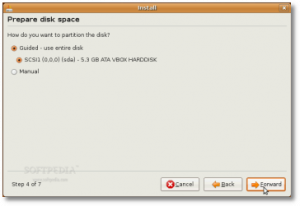 Sisa space harddisk buat sebagai swap memori. Biasanya adalah duakali besar memori anda. Kalau anda punya 512Mb maka swap anda adalah 1024Mb.
Sisa space harddisk buat sebagai swap memori. Biasanya adalah duakali besar memori anda. Kalau anda punya 512Mb maka swap anda adalah 1024Mb.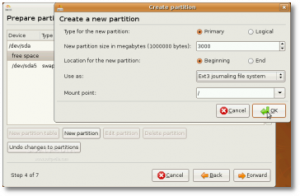
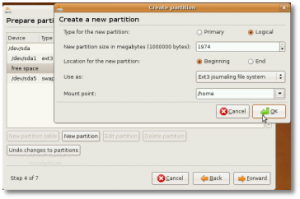 Masukkan Id dan password untuk login ketika anda selesai install Ubuntu.
Masukkan Id dan password untuk login ketika anda selesai install Ubuntu.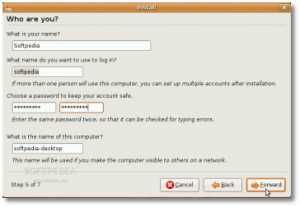 Apabila anda tidak ada kesulitan atau error, maka anda siap-siap untuk menginstall Ubuntu.
Apabila anda tidak ada kesulitan atau error, maka anda siap-siap untuk menginstall Ubuntu.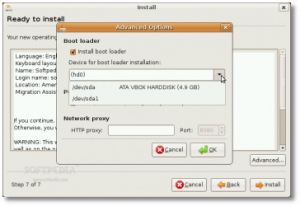
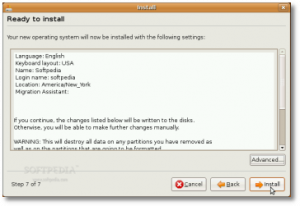 Install Ubuntu 8.04 (Hardy Heron) operating system akan dilakukan dengan munculnya screen ini.
Install Ubuntu 8.04 (Hardy Heron) operating system akan dilakukan dengan munculnya screen ini.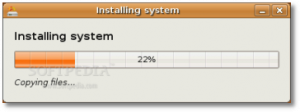 Sekitar 9 atau 10 menitan, install akan selesai dan PC anda siap menjadi Linux PC dengan direstart.
Sekitar 9 atau 10 menitan, install akan selesai dan PC anda siap menjadi Linux PC dengan direstart.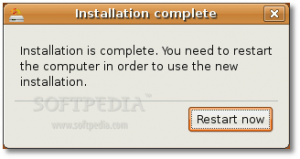
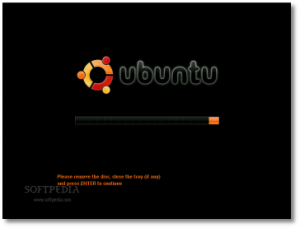 Sekarang anda siap memakai Ubuntu dengan menggunakan Id dan password yang telah anda masukkan tadi.
Sekarang anda siap memakai Ubuntu dengan menggunakan Id dan password yang telah anda masukkan tadi.